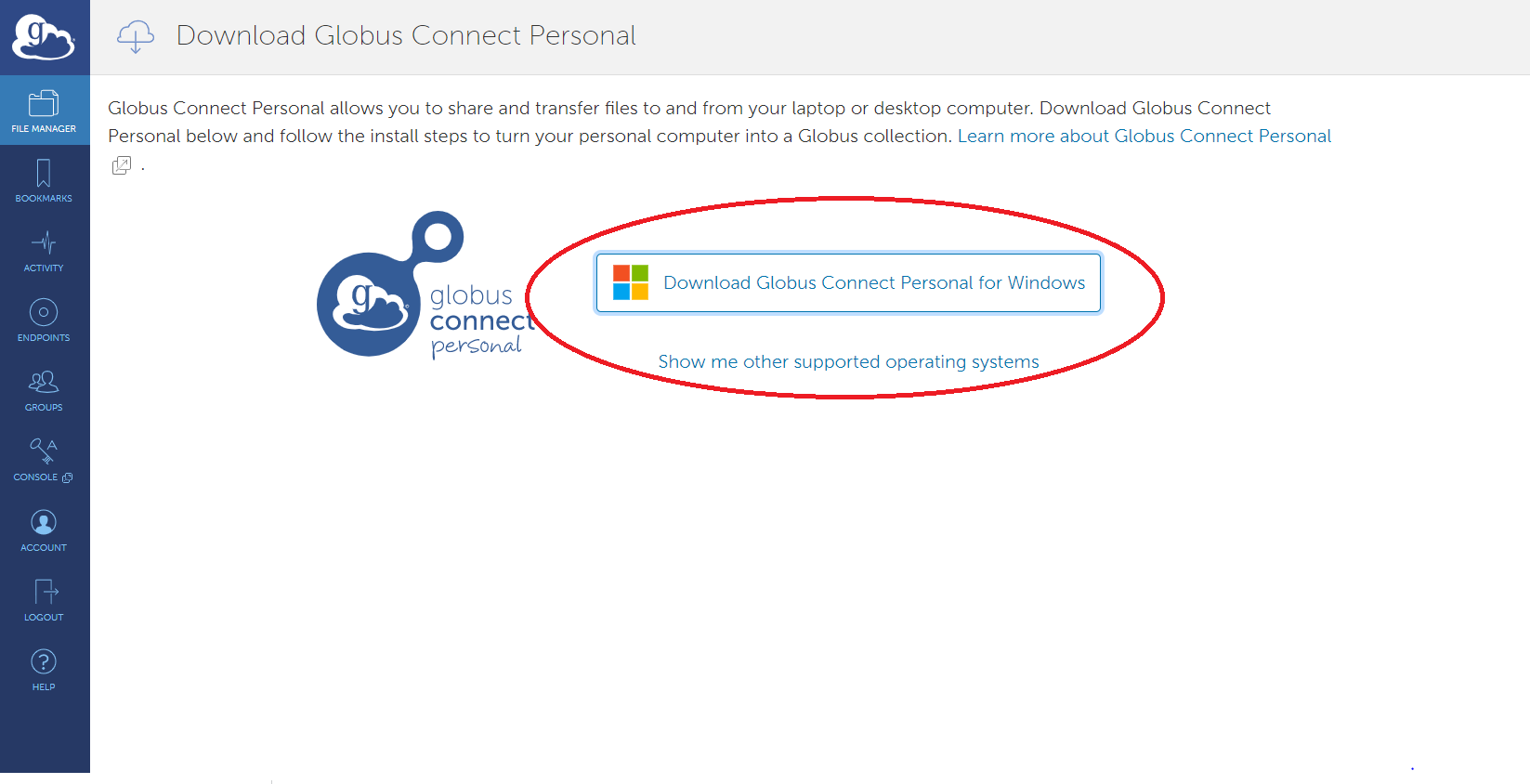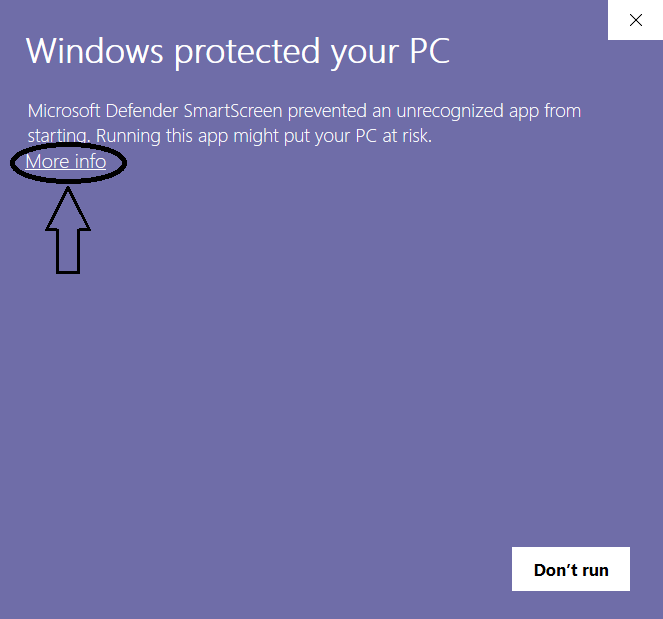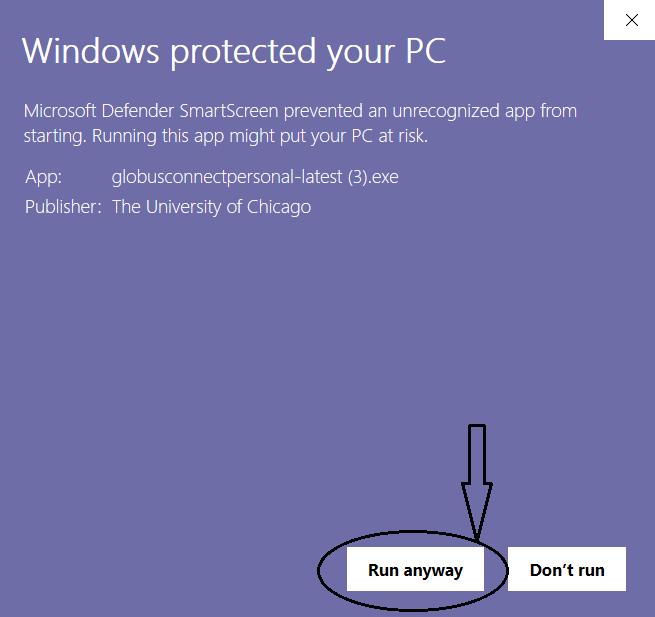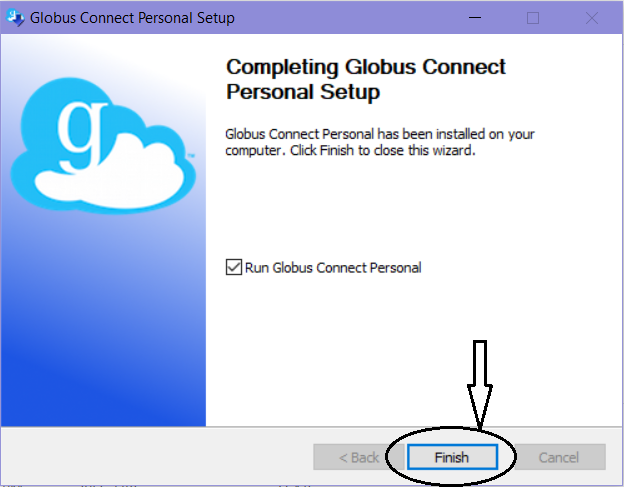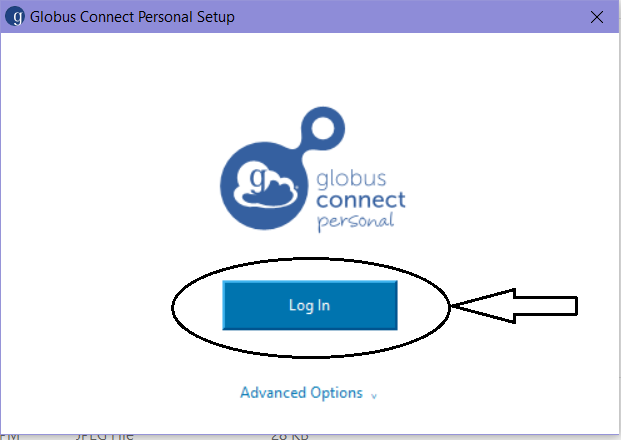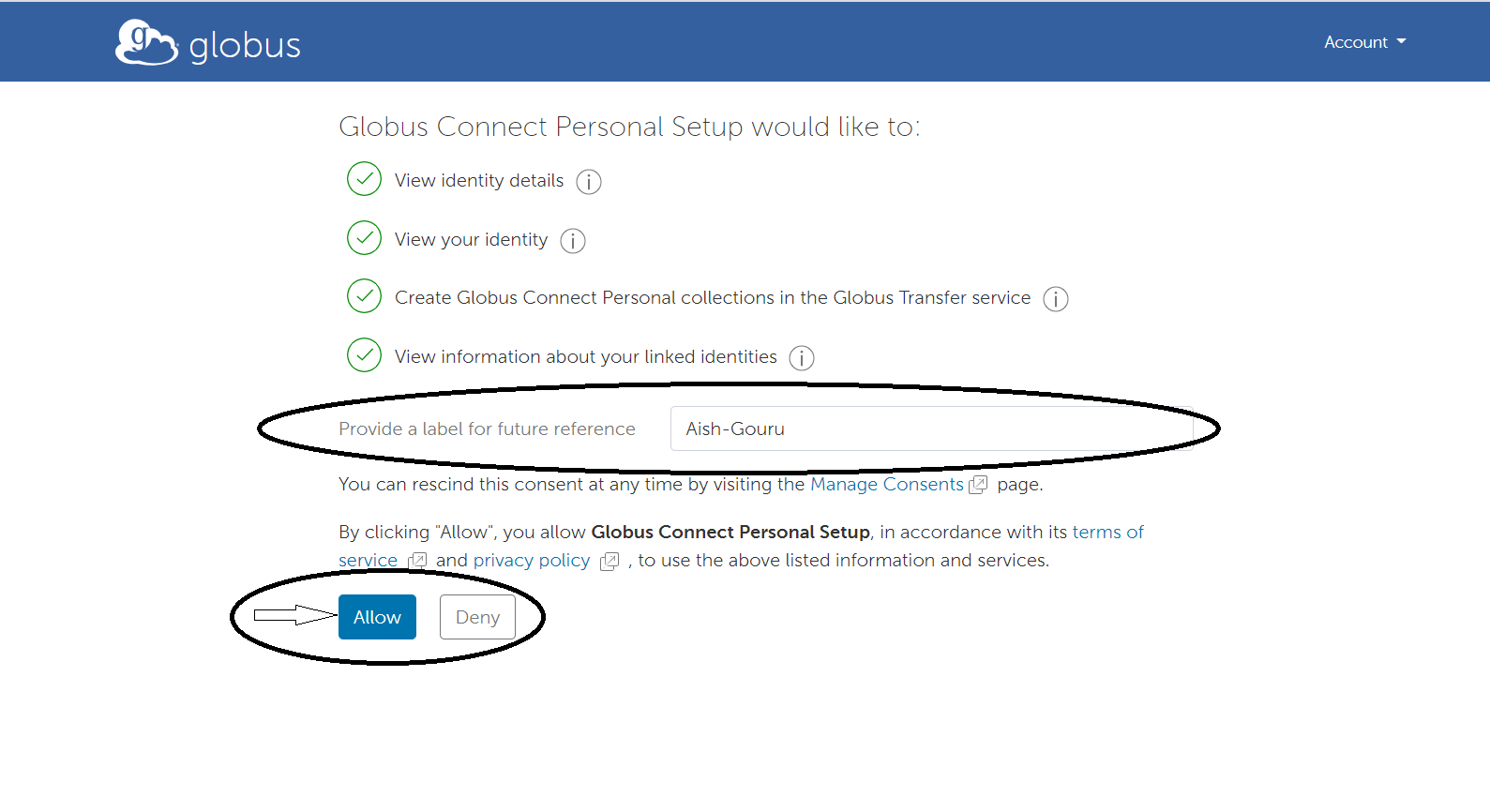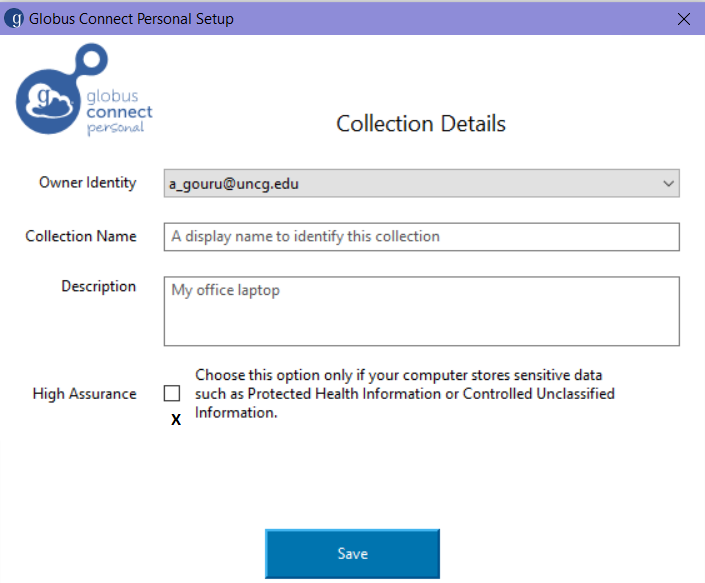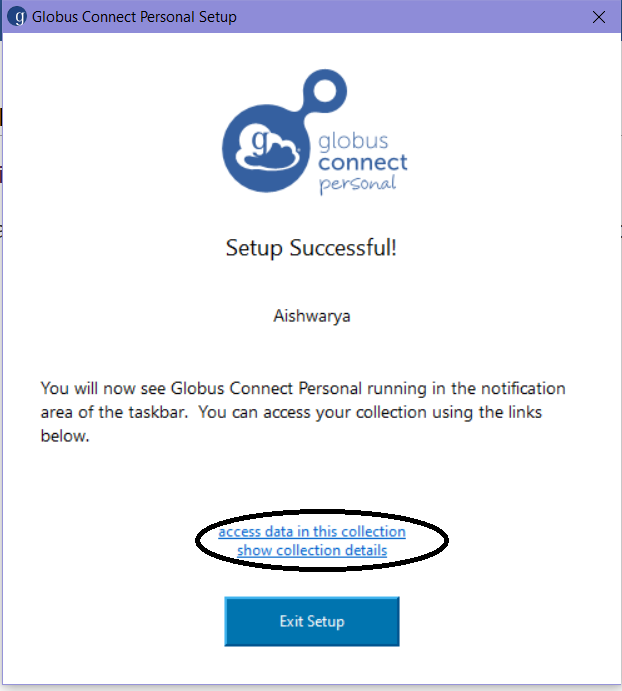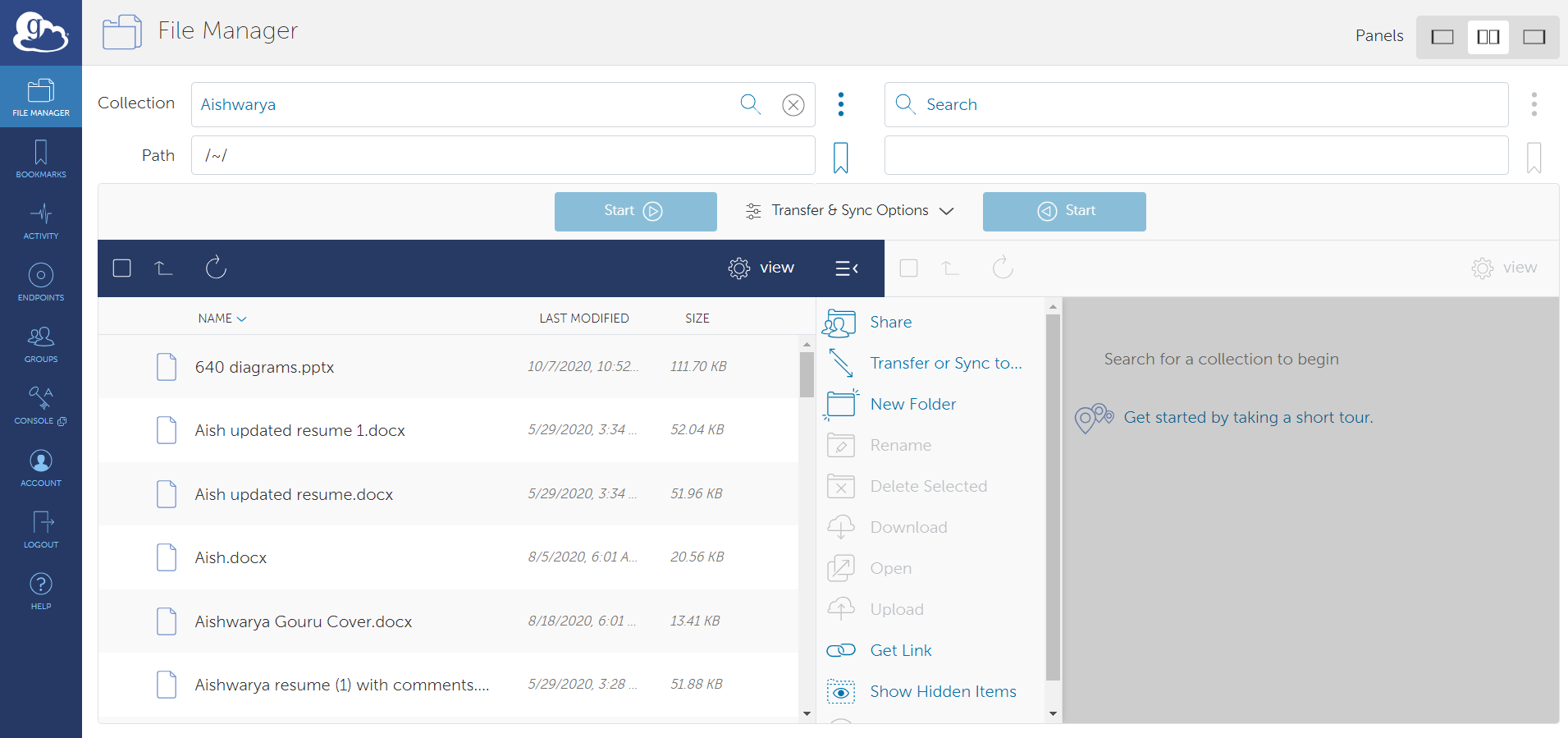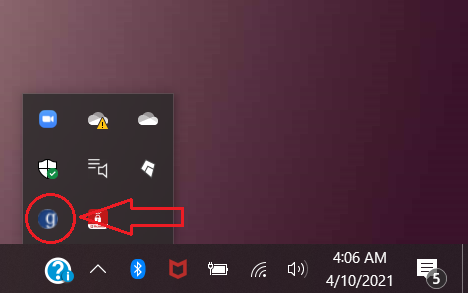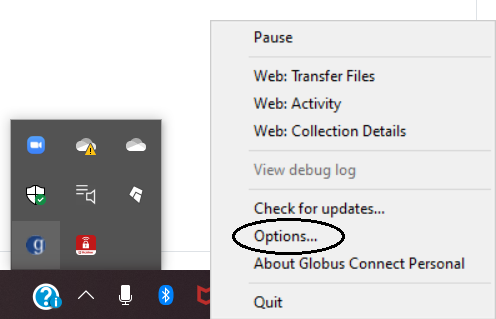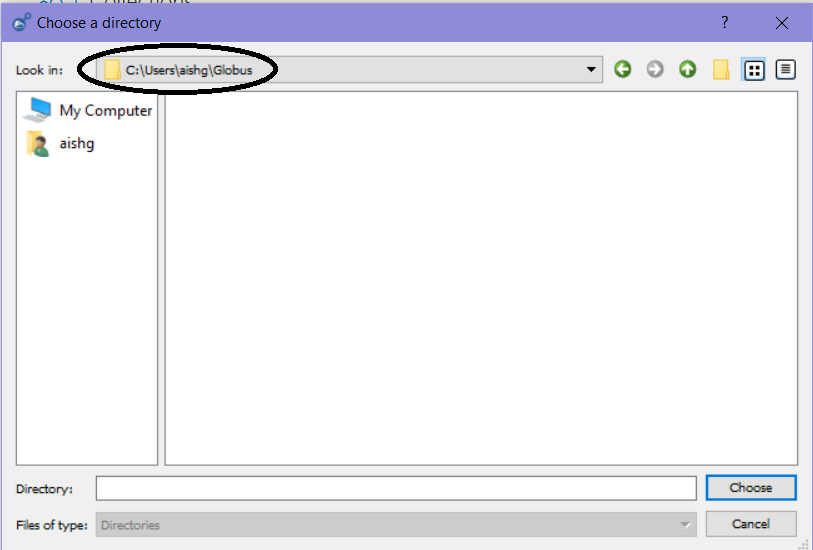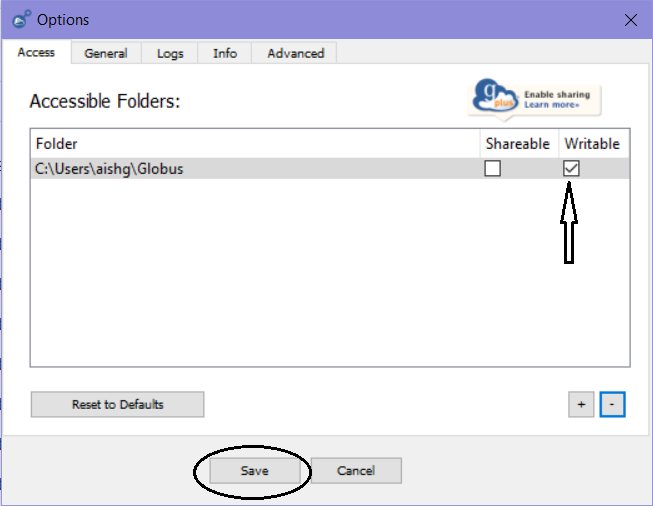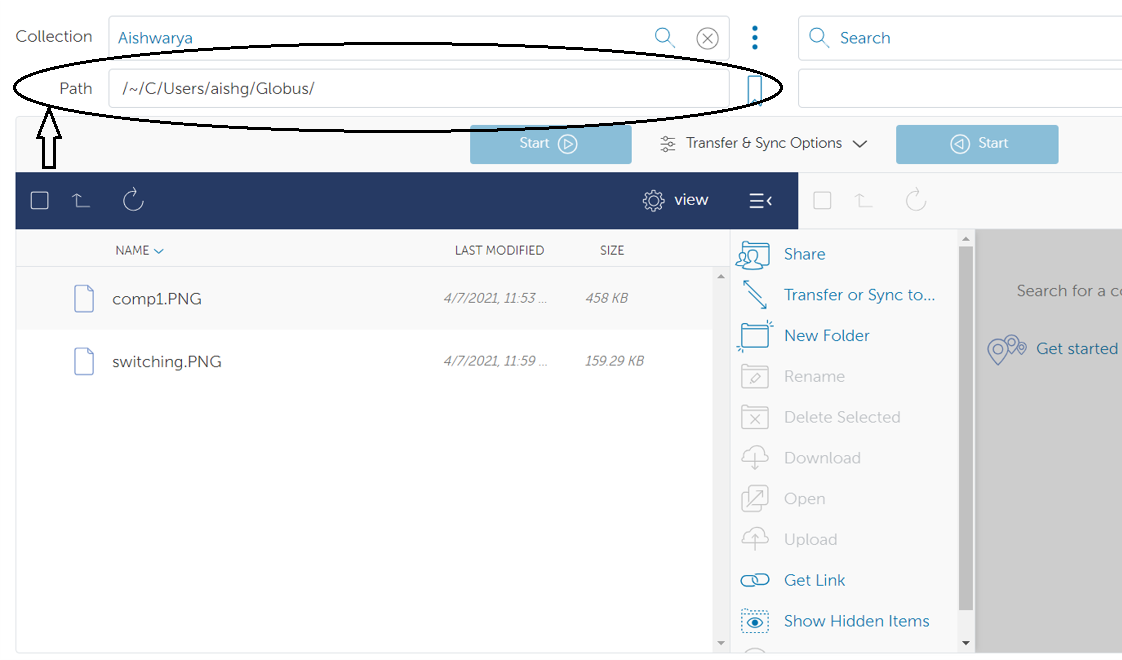How to Set up Globus Connect Personal
Introduction to Globus Connect Personal
- Globus Connect is a, pre-configured software that turns your personal computer into a Globus endpoint.
- Use Globus Connect Personal to enable file transfer to and from your personal machine (laptop or desktop).
- A Globus Connect Personal endpoint is intended to be used only by a single user.
Setting Up Globus Connect Personal
- Follow instructions to install Globus Connect Personal on your OS
- Login to Globus App using the university (iSPARTAN ID) credentials.
- Select the organization details from the drop-down menu.
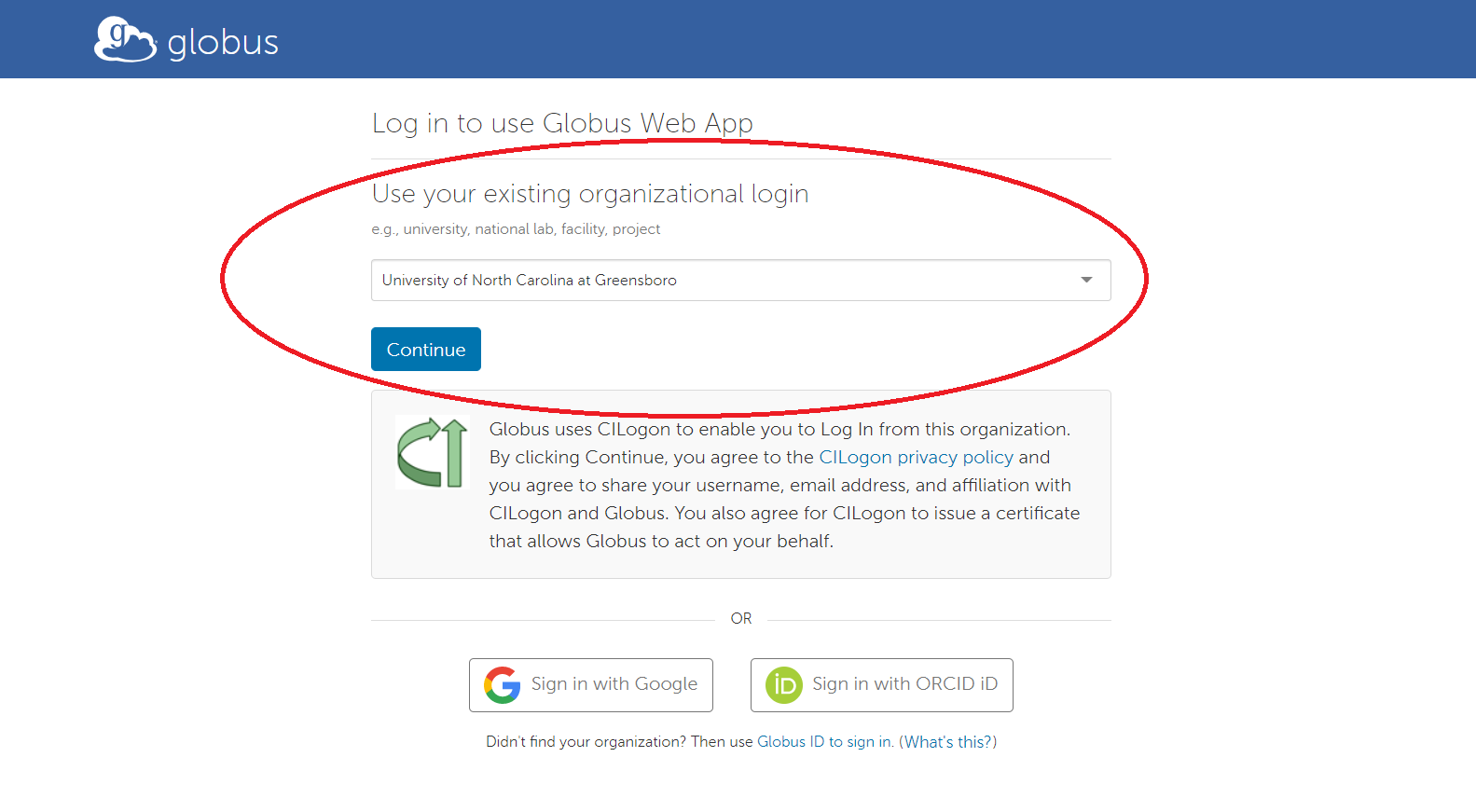
- Follow directions to login
 If you are a Windows user, click
If you are a Windows user, click Download Globus for Windows otherwise click on show me other supported operating systems.
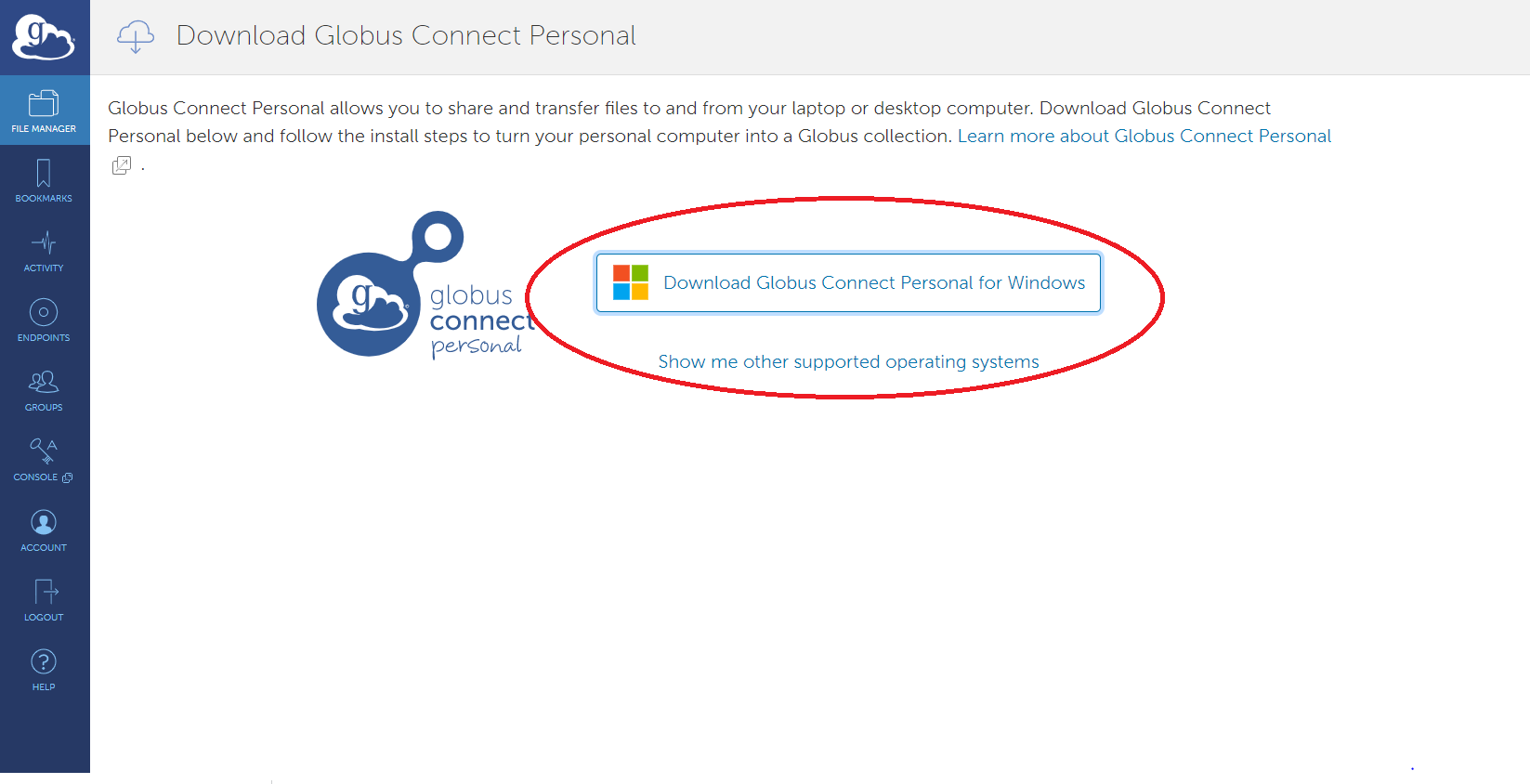
- Sometimes Windows defender stops the user from downloading as it doesn’t recognize the application.
- If your system encounters any problem as such, click on
More info.
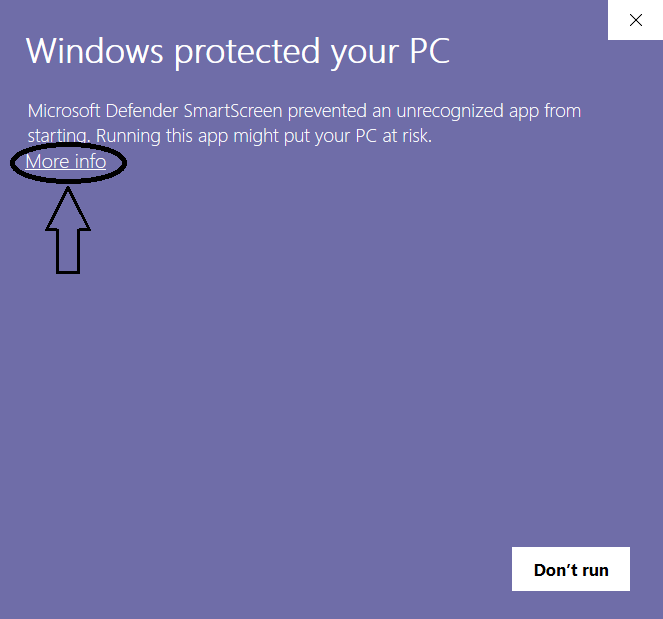
- Click on
Run anyway. The system starts downloading the application.
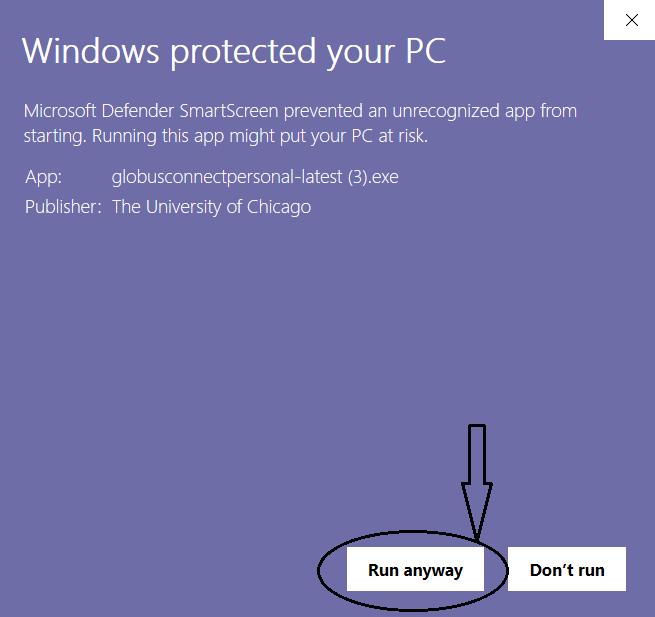
- Use the setting up page to set user’s preferences.
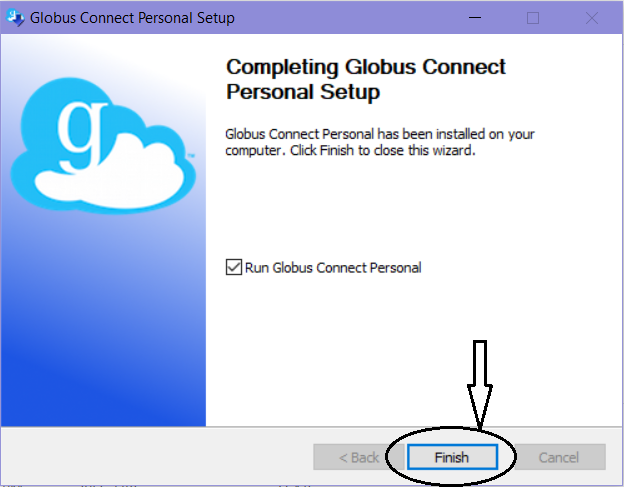
- Use the Globus Connect Personal Setup pop-up to Log in to the system.
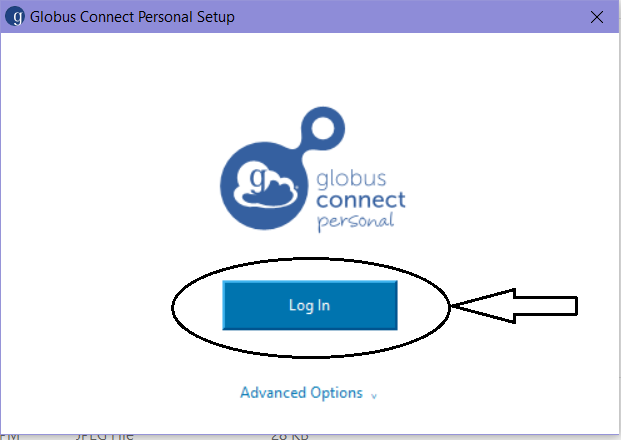
- Provide a future reference name and description for your collection.
- Choose a self descriptive reference name as it is searchable.
- To change the display name, rename and click on
Allow.
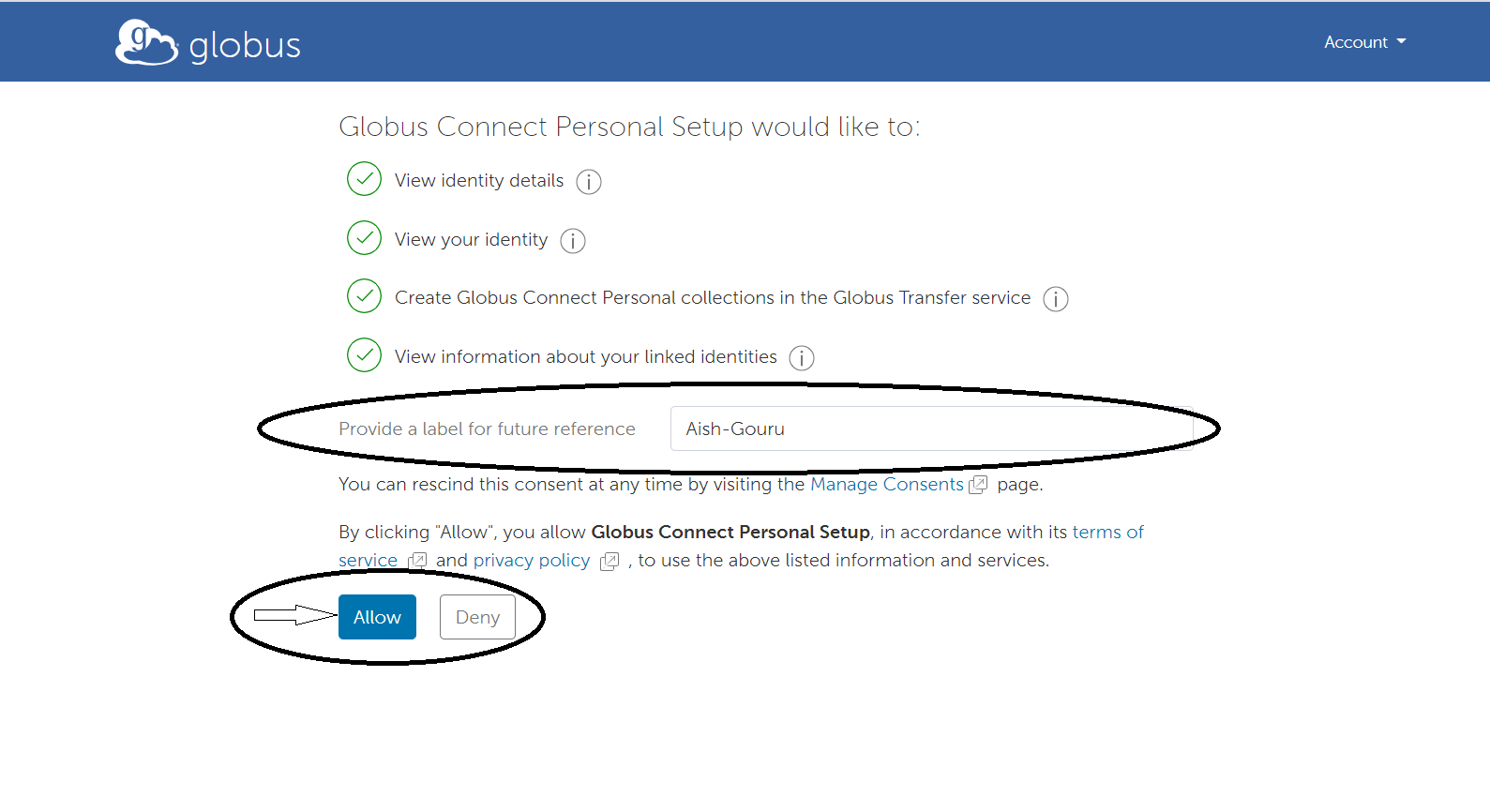
- Collection Name : This is the name that would be displayed.
- Description : Say how and for what the collection would be used .
- High Assurance : Do not select this option as UNCG does not support this feature.
- After all the fields are filled, click on save.
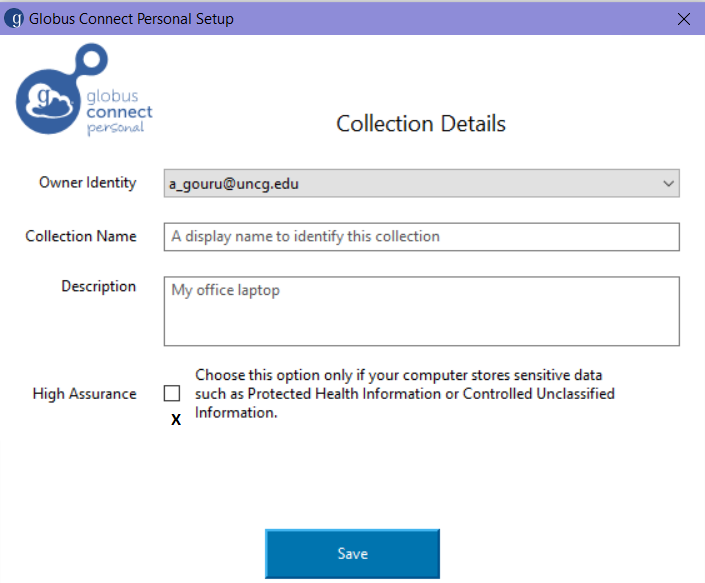
- You may click on any of the links below or both.
- This takes the user to the website.
- Then click on exit setup.
- Globus connect personal has been successfully set up on the personal computer.
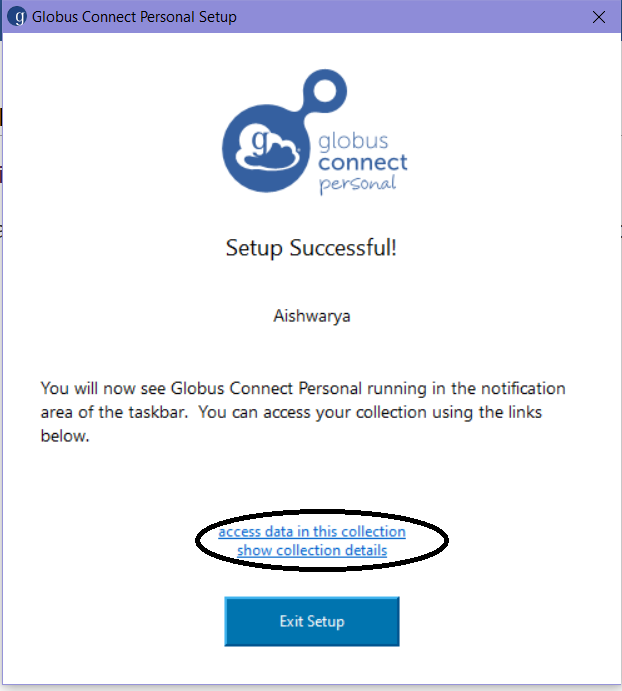
- Change the default folder (
home for linux and Document for Windows) to a an isolated folder.
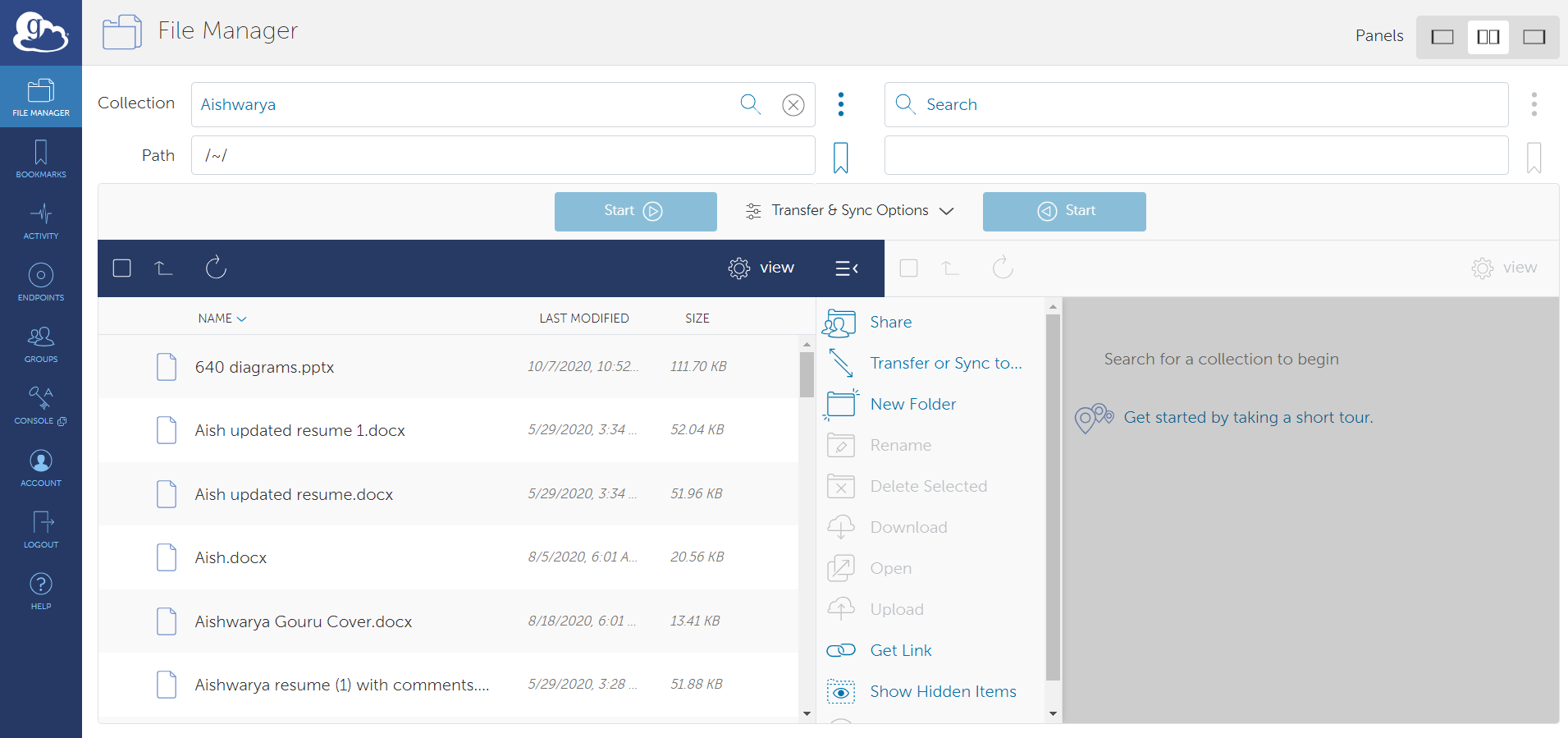
- Change the default directory, from the tool bar, check for the Globus
g logo and right click on it.
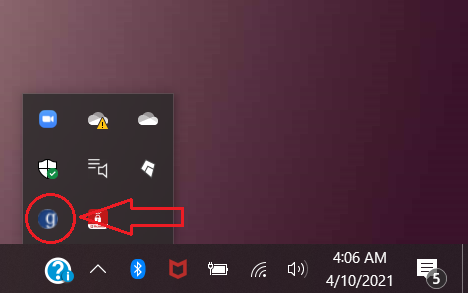
- A list of different functions appear next to it. On the list, check for
Options… and click on it.
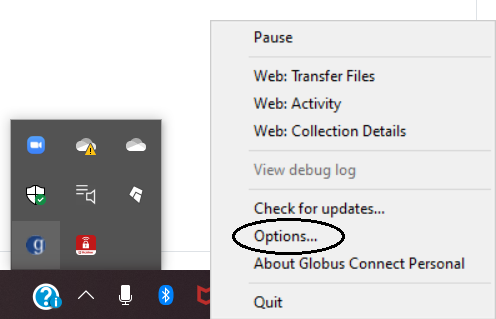
- You may create a new folder to hold data related to Globus.
- Specify the path to the folder, then click
Choose.
- Select the old default folder and use the minus (-) button to remove it.
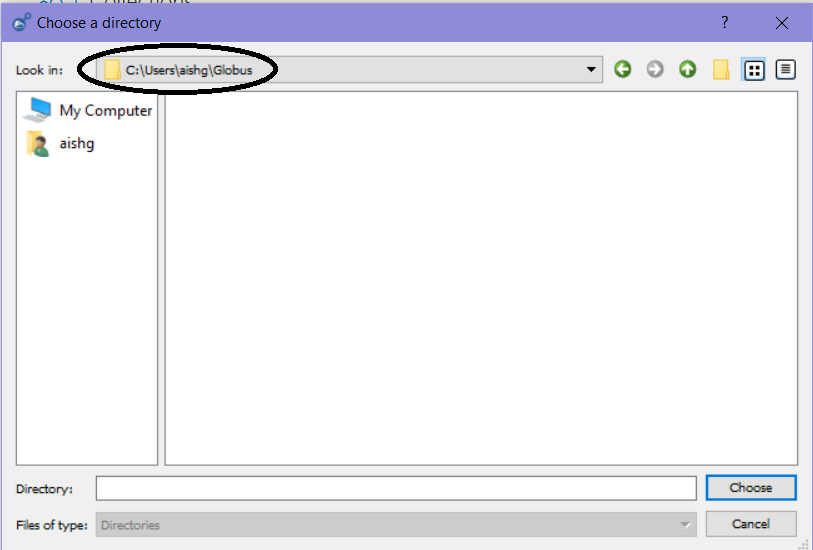
- For your personal computer, select only the
writable option.
- For a lab computer select both the
writable and sharable options to move and share data.
- You may click on “Save” to save these changes.
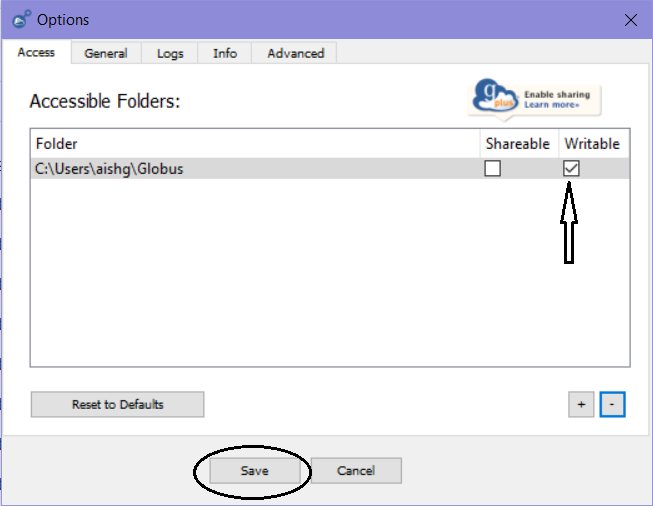
- Files from folder can now be shared on Globus.
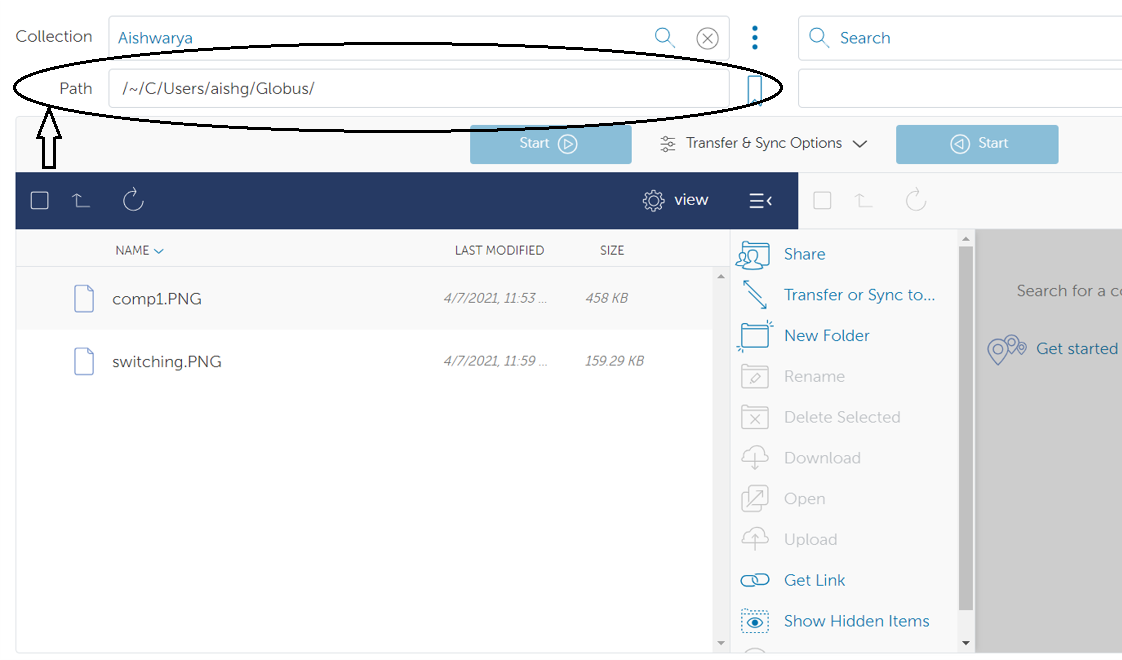
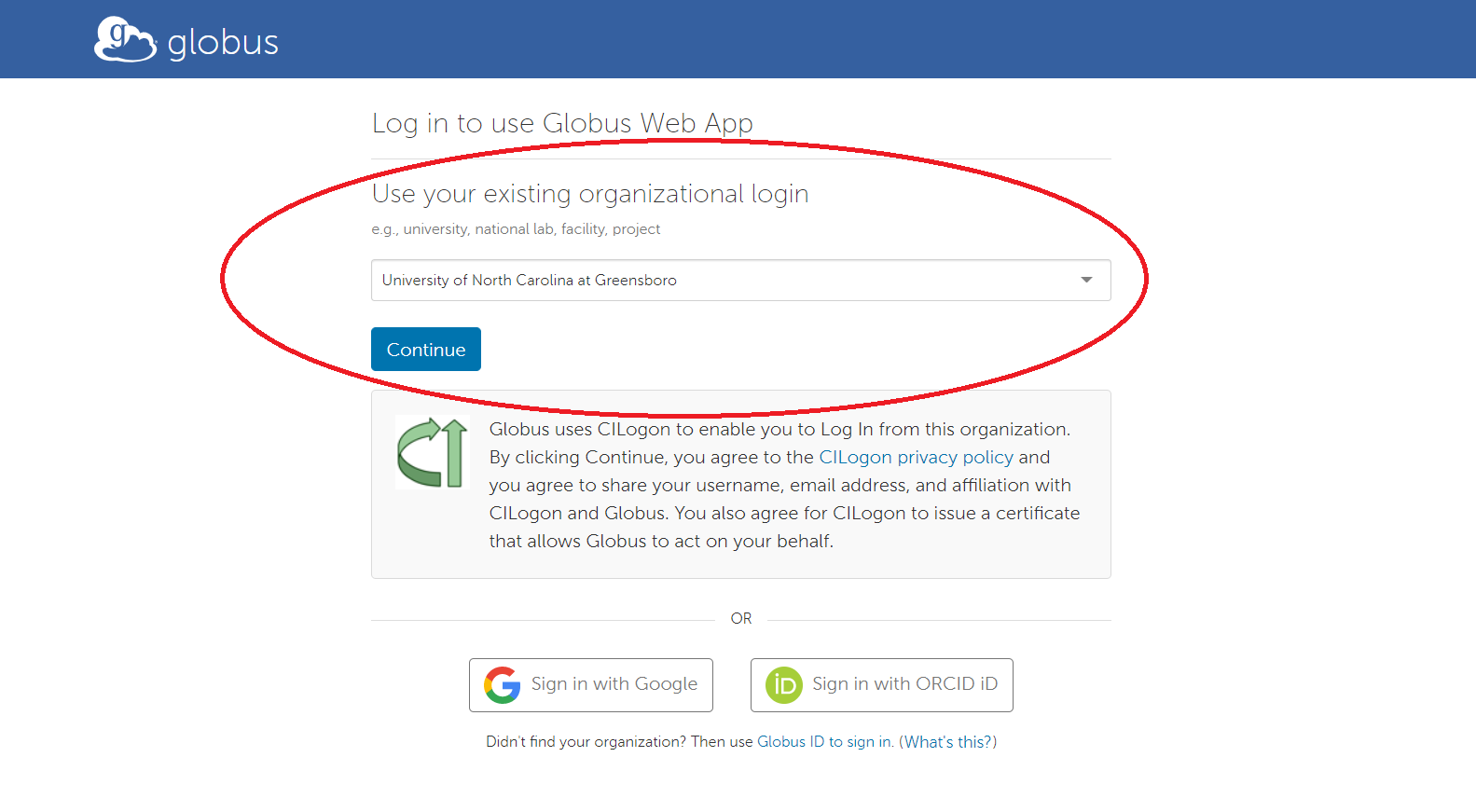
 If you are a Windows user, click
If you are a Windows user, click