A Step-by-step process to access the globus end point
By the end of this tutorial you will know:
- How to search the end points shared with the user.
- How to access the end points shared with the user.
- How to troubleshoot the problems occurred while accessing the end points.
- Types of authentications for accessing the end points.
When a new end point is created for a user, then the user may have to access the end points by following certain steps.
Login to your globus account in order to access the google drive end point.
Once you login, check the end points. Since it is the first time, click on “Shared With You.”
If you could not find the end point, search the endpoint in the search box with your username
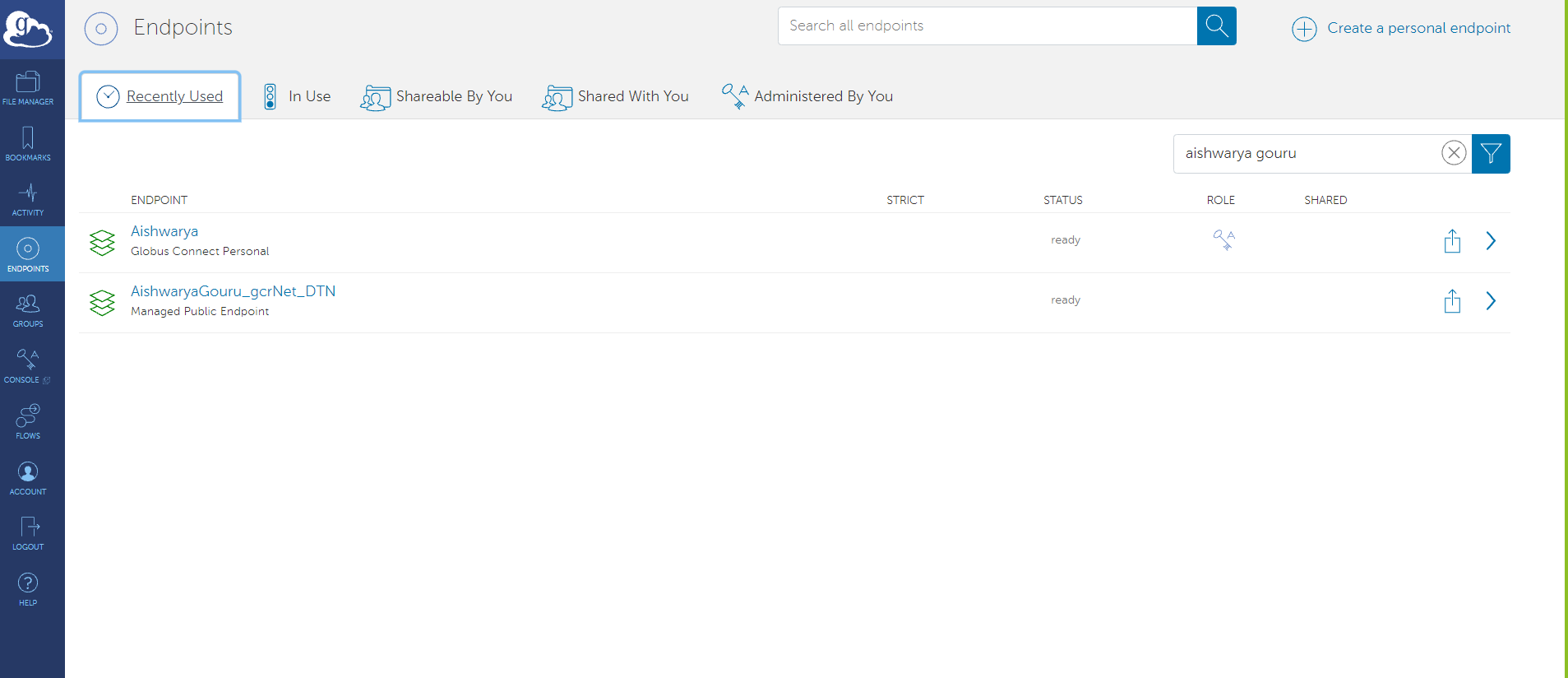
When you search with your username, all the end points with your username are displayed. Click the appropriate end point name.
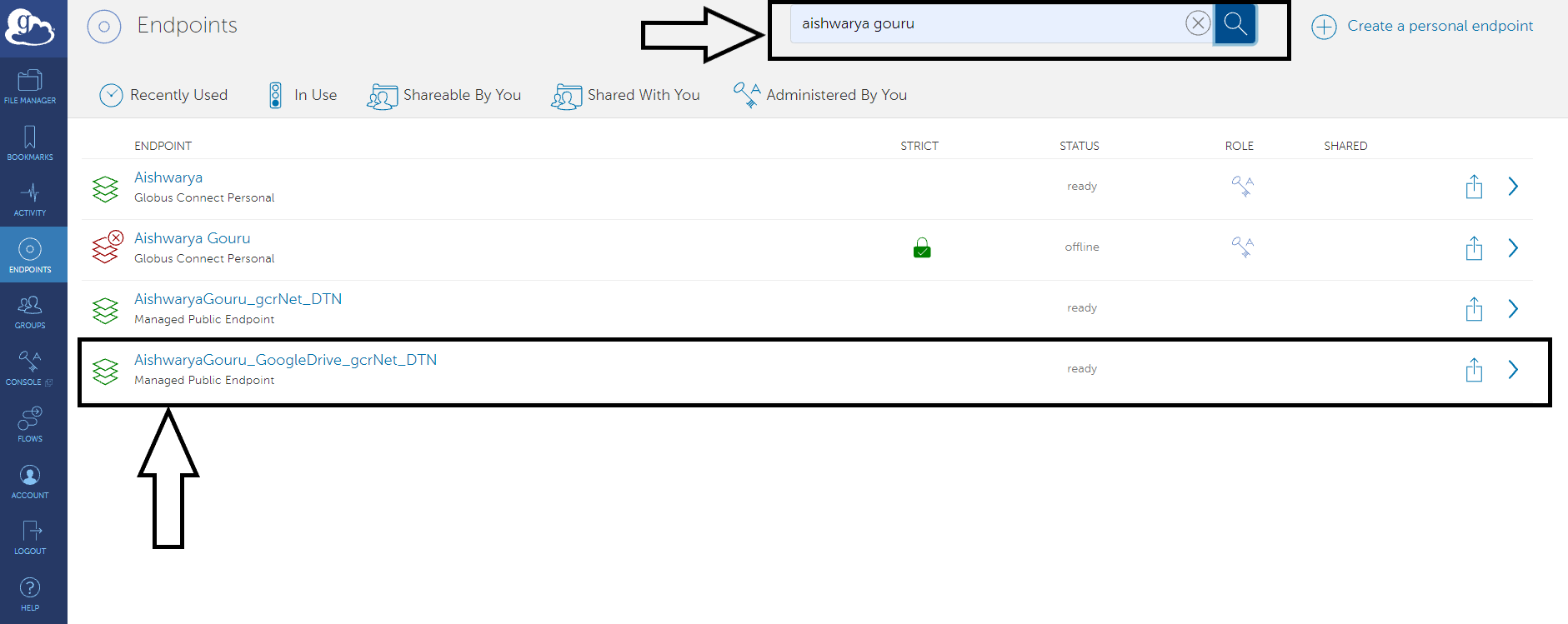
Click on “Open on File manager” to see the files that are shared from the end point
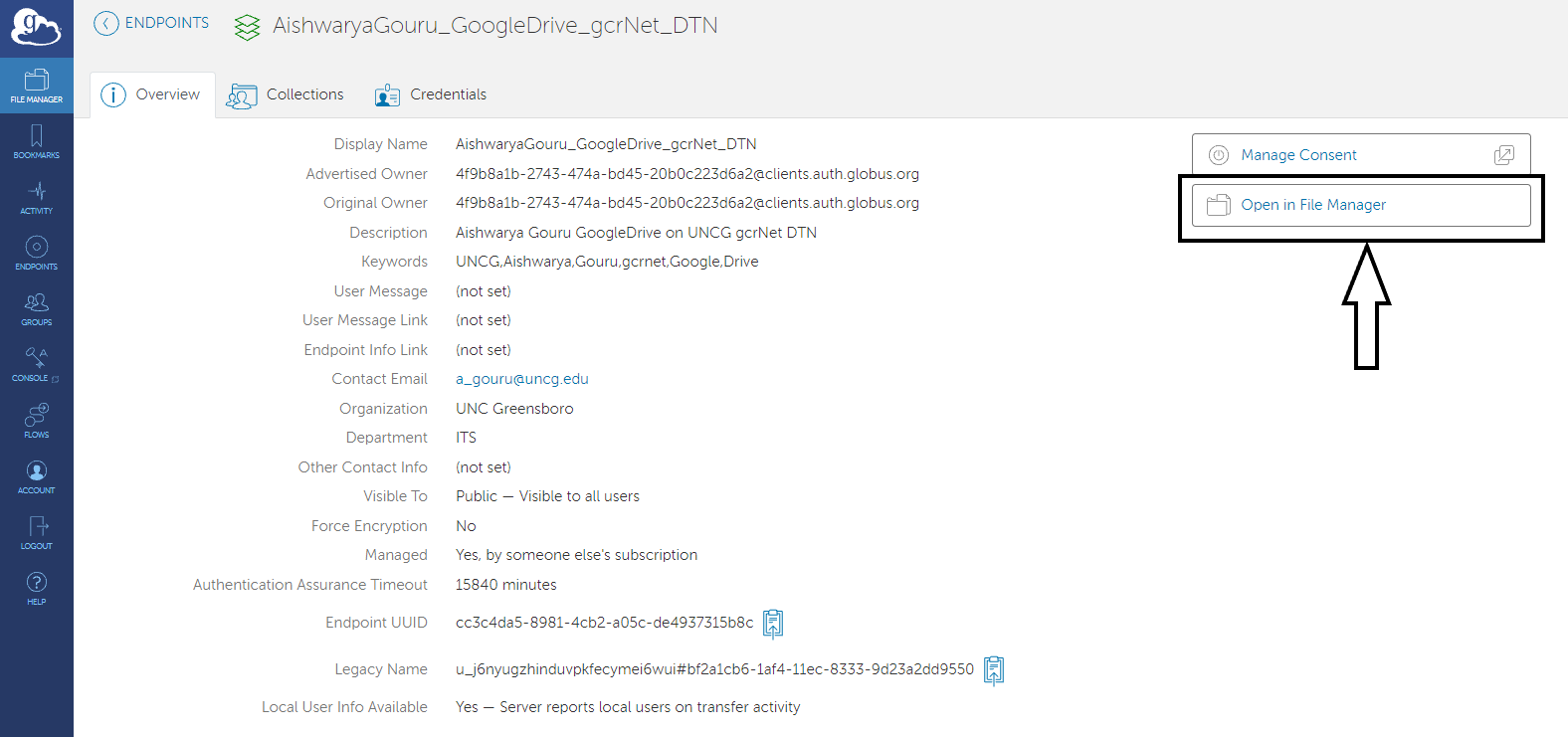
Since this is the first time you are trying to access the end point, globus requests for an authentication/Consent from the user.
In order to continue with the authentication, click on “continue.”
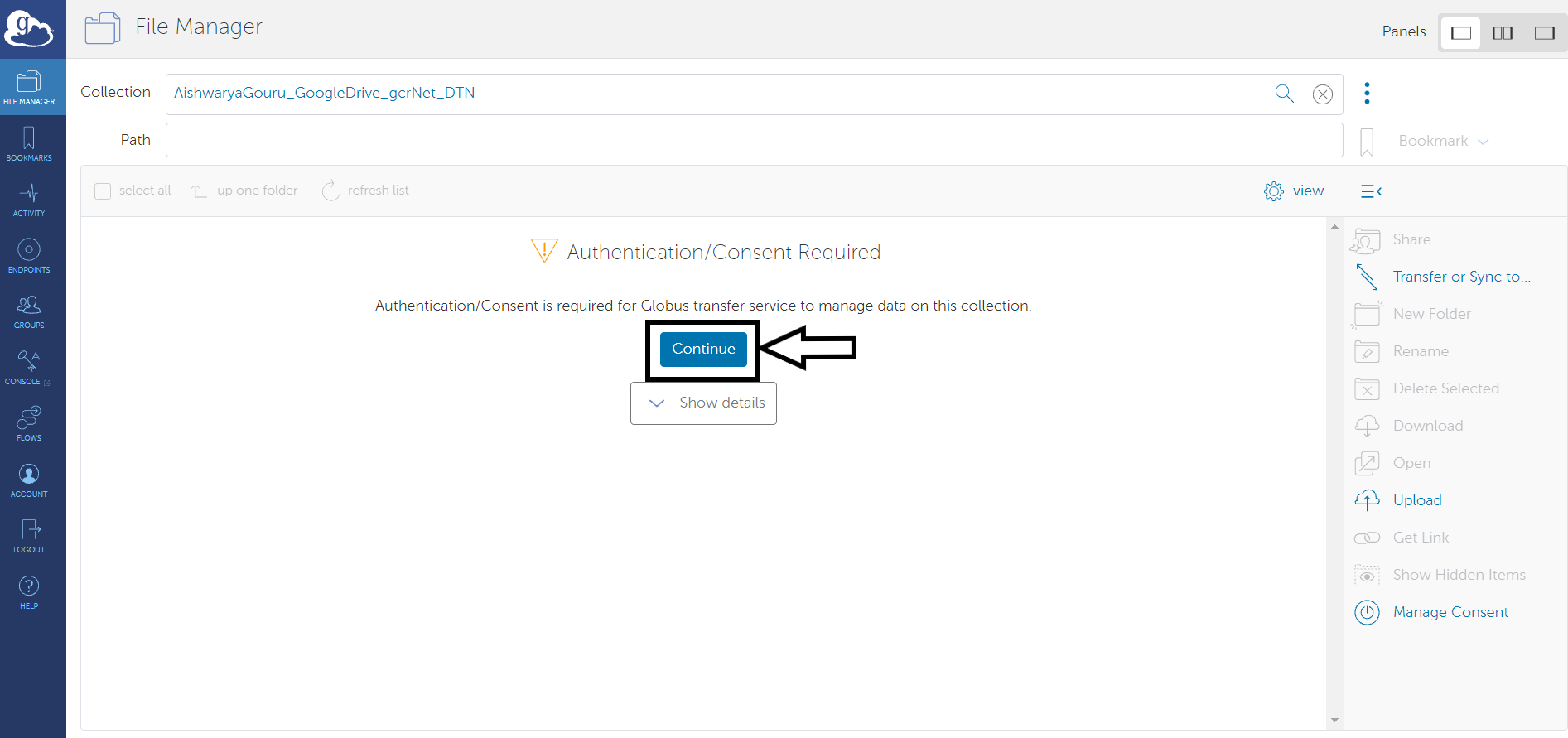
Choose the type of identity you prefer to authenticate with the Globus to access the end point.
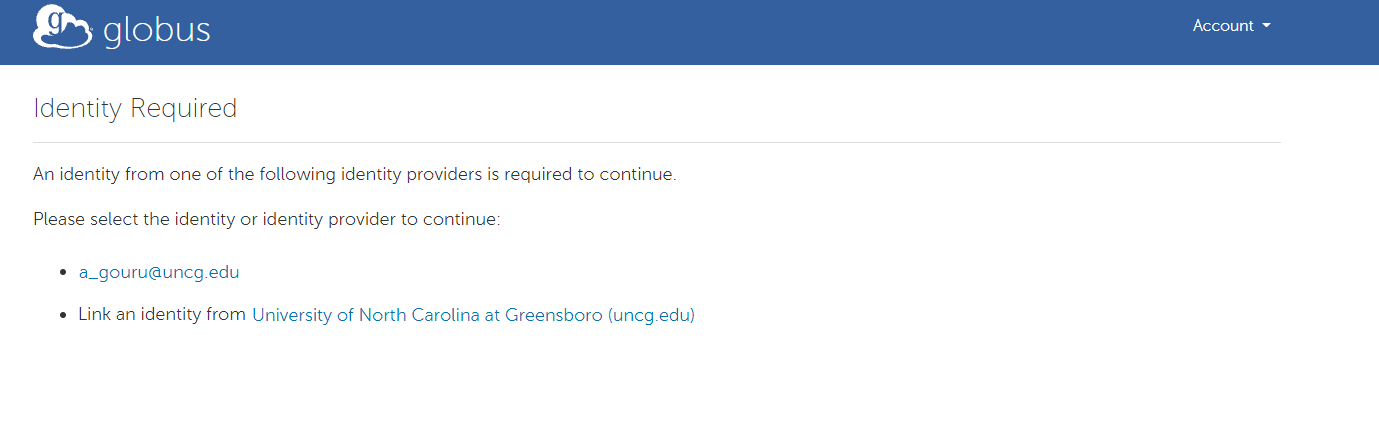
After reading the terms and services, click on “Allow” to continue.
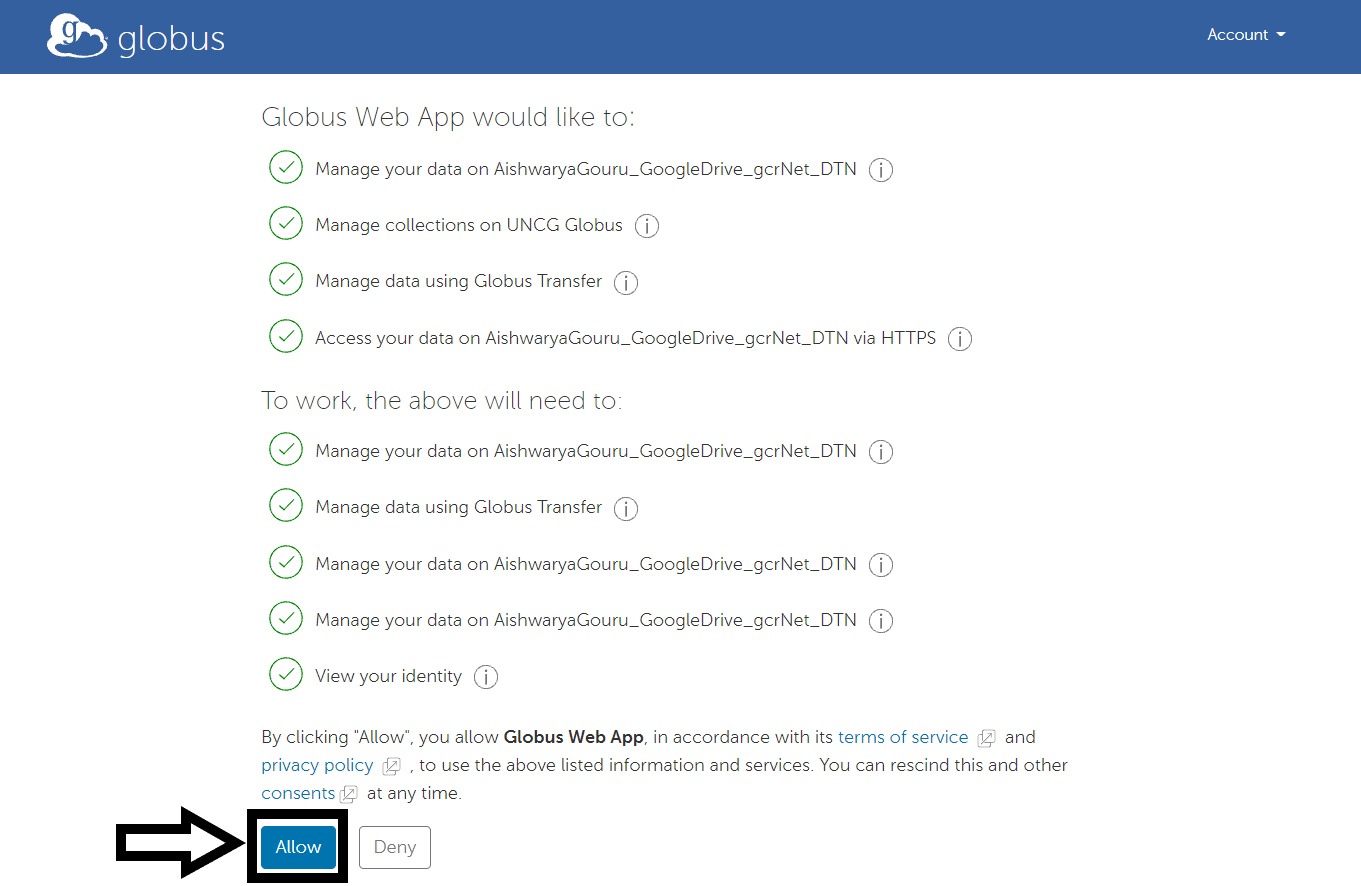
Once you are back to the File manager and the problem persists, then click on show details to see where the problem is.

If the error message says “Login failed” or “Your credential requires some initial setup” then you are required to follow few more additional steps in order to get the access. Click on continue for the next steps.
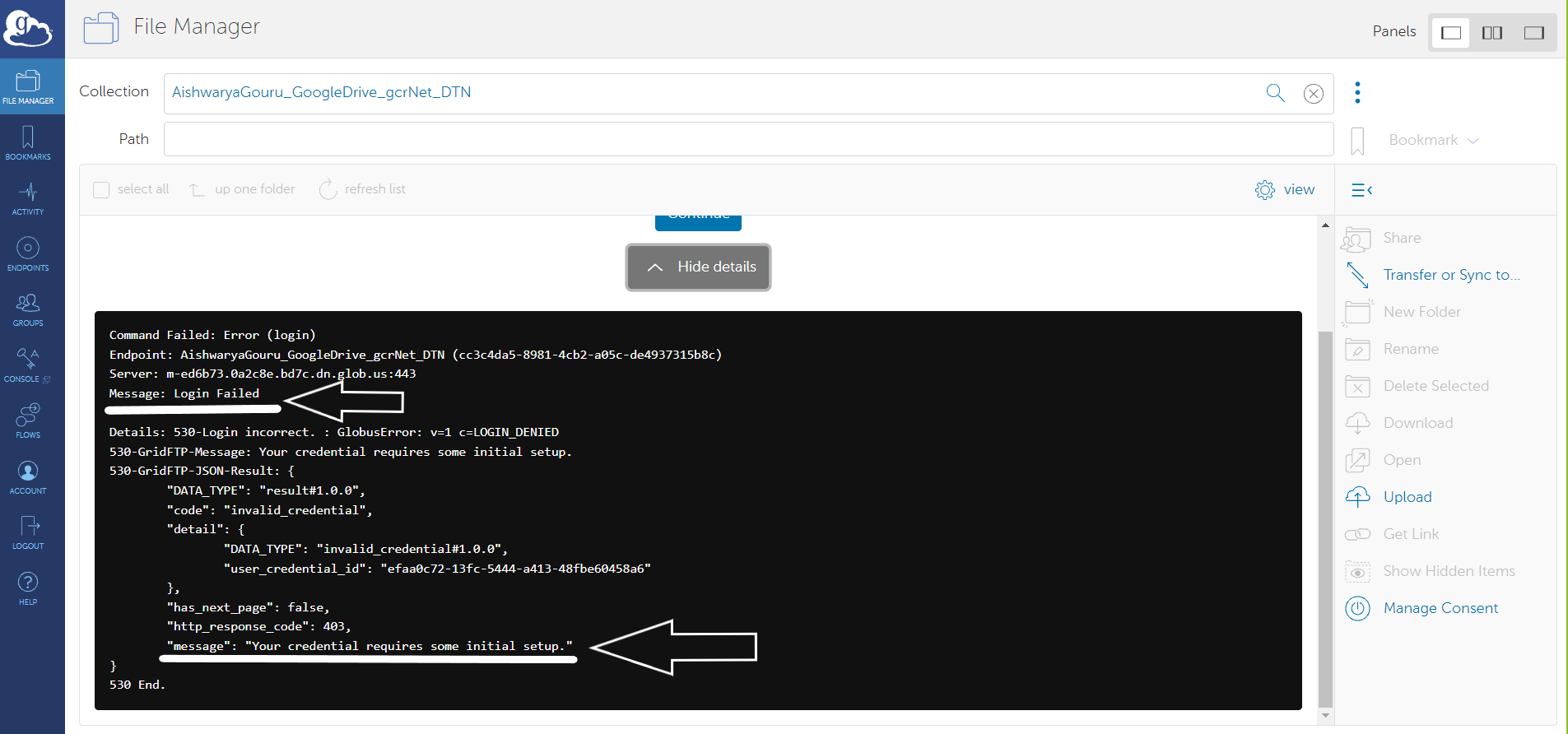
Once you are taken to the credentials page, click on “continue”.

As the status says “invalid,” click on the preferences icon to fix the issue.

Click on the email that matches your globus email and follow the steps. If you are logging in using your institution identity, it validates the credentials and forwards to next steps.
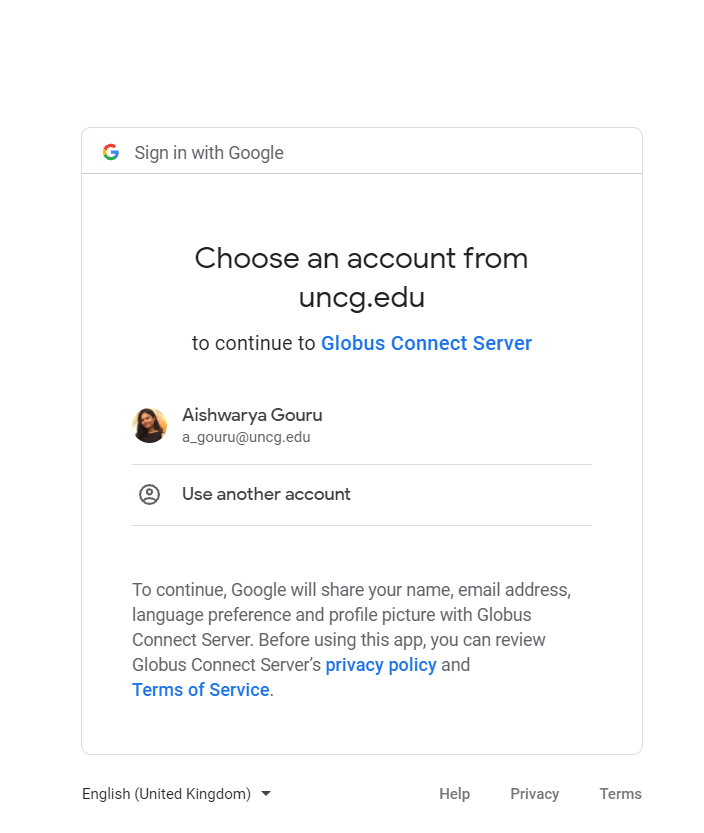
Click on Allow if you agree to the terms of service
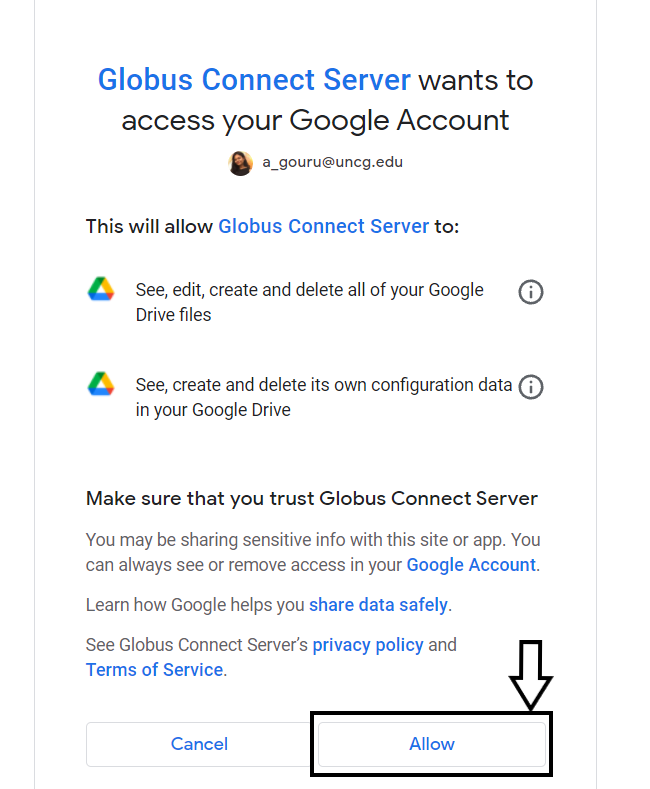
If the status is changed to Active, that means you have granted the permission to access the end point files.

Thats it! Now you know how to access the endpoints that are shared with you.
